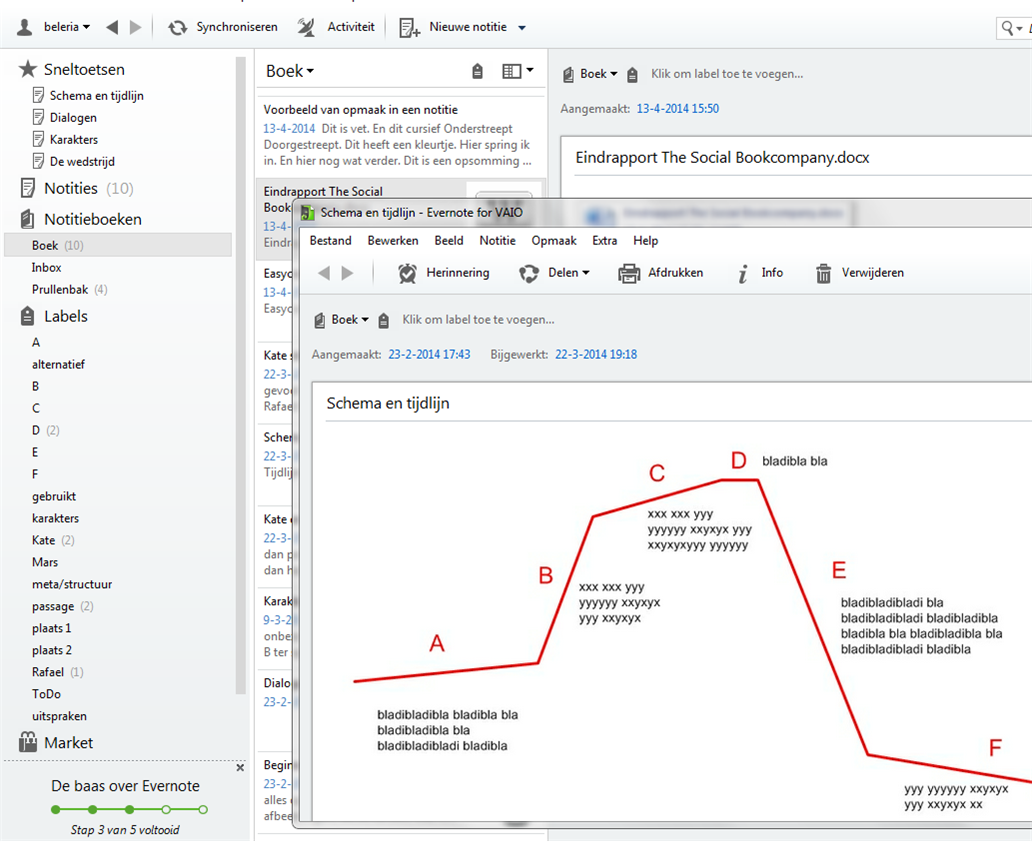Ook met een tweede artikel over alleskunner Evernote kon ik niet voldoende vertellen. Dus hier vind je nummer drie! (En hier numero uno.) Het vorige, tweede deel ging over:
Ook met een tweede artikel over alleskunner Evernote kon ik niet voldoende vertellen. Dus hier vind je nummer drie! (En hier numero uno.) Het vorige, tweede deel ging over:
- Weergavemogelijkheden van notities
- Notities sorteren
- Notitieboeken
- Je Evernote-mailadres
- Labels en het koppelen van labels aan notities
In dit derde deel vertel ik je deze ins en outs:
- Zoeken
- Sneltoetsen
- Openzetten
- Inrichten: accounts, notitieboeken, labels
- Overzicht labels, notitieboeken accounts
- Hoe ik Evernote heb ingericht
- Uitbreidingen: apps, plugins en hardware
- Verschillende soorten accounts
NB: Inmiddels is er nog een artikel bijgekomen: Waar vind je meer informatie over Evernote?
Zoeken
De zoekfunctie van Evernote is fenomenaal. Op basis van zoektermen die je invult worden notities gevonden, ook tekst in plaatjes en foto’s; zelfs handgeschreven tekst kan Evernote in de meeste gevallen terugvinden. Bij een betaald account (Premium of Business) wordt ook tekst binnen bestanden geïndexeerd en zo doorzoekbaar gemaakt. Allemaal razendsnel. Je kunt op heel veel manieren zoeken. De simpelste is een of meer woorden in het zoekvenster intypen. Als je dubbele aanhalingstekens om woorden zet, zoekt Evernote de notities die aan precies die combinatie voldoen – net als Google, dus. Je kunt binnen een notitieboek zoeken of over alle notitieboeken heen. Om binnen een notitieboek te zoeken klik je op dat notitieboek in de zijbalk.

 Je kunt ook binnen een of meer labels zoeken:
Je kunt ook binnen een of meer labels zoeken: 
Als je op 2 of meer labels wilt zoeken, kun je dat doen door bij het aanklikken van de labels de Ctrl-toets ingedrukt te houden, maar je kunt in het zoekvenster ook de labels met het trefwoord ’tag’ invullen zoals in de schermprint hieronder:
In bovenstaand voorbeeld met 2 labels vind je dus notities die zowel het label Kate als het label Rafael hebben. Wil je notities vinden die óf het label Kate, óf het label Rafael hebben (of beide), dan wordt de zoekopdracht: any: tag:Kate tag:Rafael
Zoekopdracht bewaren
Zoekopdrachten kun je bewaren zodat je die later opnieuw kunt gebruiken. Dit doe je door in het zoekvenster op de zoekopdracht te klikken. In de pop-up die dan verschijnt zie je ook eerder gebruikte zoekopdrachten staan.
Opgeslagen zoekopdrachten vind je terug door in het zoekvenster te klikken:  Er zijn nog veel meer zoekmogelijkheden binnen Evernote. Kijk daarvoor op de website van Evernote.
Er zijn nog veel meer zoekmogelijkheden binnen Evernote. Kijk daarvoor op de website van Evernote.
Sneltoetsen
Sneltoetsen zijn handig om notities die je vaak gebruikt, direct onder de knop te hebben. Je maakt van een notitie een sneltoets door die naar een plek in het Sneltoetsendeel te slepen. In de schermprint zie je dat ik zo dat met vier notities heb gedaan. Zo heb ik notities die ik vaak gebruik altijd onder handbereik, waar ik ook maar in Evernote zit.
Openzetten
Wat ik ook vaak doe als ik tijdens het schrijven veel in en met Evernote bezig ben, is dat ik een notitie ‘open’ zet: door te dubbelklikken wordt de notitie in een eigen venster geopend en blijft die beschikbaar, ook al spring je in Evernote naar andere notities:
Inrichten: accounts, notitieboeken, labels
Veel mensen gebruiken aparte notitieboeken voor aparte onderwerpen. Of zelfs een apart Evernote-account. En dan heb je ook nog labels. Alle drie zijn een vorm van groepering. Maar wanneer gebruik je nou wat? Het voordeel van Evernote is dat het naar ieders wens kan worden ingericht, maar dat maakt ook dat je gemakkelijk verdrinkt in de mogelijkheden. Tussen account en notitieboeken bestaat een ‘hiërarchische’ relatie: een notitieboek kan slechts binnen één account bestaan. Hetzelfde geldt voor labels. Labels kunnen echter wel in verschillende notitieboeken gebruikt worden (maar dus niet binnen verschillende accounts). Schematisch weergegeven:
Het kan vervelend zijn om steeds van account te moeten wisselen. Daar komt bij dat je met gratis accounts je steeds uit- en in moet loggen om te switchen. Als je een Premium-account hebt, kun je met één gratis account switchen zonder te moeten uit- en inloggen. Hoe ga je Evernote nou inrichten op een voor jou handige manier? Eerst zet ik hieronder uiteen wat de overeenkomsten en verschillen zijn tussen notitieboeken en labels. Daarna vertel ik hoe ik heb ervaren wat handig voor mij is.
Overzicht labels, notitieboeken accounts
| label | notitieboek | account | |
| Aantallen | Maximaal 100.000 labels, maximaal 100 per notitie.(gecheckt een gratis account) | Maximaal 250 notitieboeken(gecheckt voor een gratis account) | Je kunt één account hebben per mailadres. Aan het aantal gratis accounts per persoon zal wel een maximum zitten – aan de betaalde niet – maar veel accounts hebben is erg onhandig. |
| 1 of meer | Een notitie kan meerdere labels hebben | Een notitie kan zich in slechts één notitieboek bevinden (kan wel naar een ander notitieboek gekopieerd worden) | Een notitie kan zich in slechts één account bevinden. |
| Stapelen | Je kunt labels hangen onder een ander label.Een bovenliggend label kan zelf notities bevatten.Als je het bovenliggende label selecteert zie je alleen de notities met dat label (dus niet die van de onderliggende labels) | Je kunt notitieboeken hangen onder een ander notitieboek.Een notitieboek aan de top van de stapel heeft alleen een stapelfunctie; hij kan geen eigen notities bevatten.Als je op een bovenliggend notitieboek staat zie je alle eigen notities en alles van de onderliggende notitieboeken. | Geen stapeling. |
| Delen | Als je een notitieboek deelt, gaan de daarin gebruikte labels mee. | Je kunt een notitieboek delen zolang het geen stapelfunctie heeft. | NvT |
| Gebruik over en weer | Een label is in elk notitieboek te gebruiken en andersom. | Een notitieboek is niet beperkt tot zijn ‘eigen’ labels (in dat notitieboek gemaakt). | Een account heeft zijn eigen notitieboeken en zijn eigen labels. |
Hoe ik Evernote heb ingericht
In het algemeen gebruik ik labels voor notities die ik op een bepaald trefwoord wil vinden dat niet (per se) als zodanig in de tekst van de notitie staat; bijvoorbeeld het label Fotografie bij foto’s en andere notities die fotografie betreffen, maar waarin het woord ‘fotografie’ zelf niet voorkomt. Notitieboeken gebruik ik voor een meer hoogover-verdeling van notities naar aandachtsgebied. Zo hebben recepten bij mij een eigen notitieboek. Notities per label kunnen vaak overlap hebben, terwijl notitieboeken meestal afgebakende onderwerpen betreffen zonder overlap; geen recepten in het notitieboek Kunst , bijvoorbeeld (hoewel…). Verschillende los van elkaar staande projecten zijn bijvoorbeeld goede kandidaten voor evenzovele notitieboeken.
Uitbreidingen: apps, plugins en hardware
Er zijn letterlijk honderden uitbreidingen voor Evernote mogelijk. Kijk daarvoor o.a. op het Evernote Appcenter. Er zijn links naar groeperingen per platform (Android, iPhone, iPad, web, enzovoort), naar verzamelingen voor gebruik (business, lifestyle, reizen, enzovoort) en nog veel meer. Behalve digitaal spul zijn er ook allerlei hardwarespullen voor Evernote, variërend van handige scanners die perfect met Evernote samenwerken, tot allerlei gadgets. Je vindt dit moois op Evernote Market. Drie uitbreidingen bespreek ik hieronder:
- Clipper
- Webclipper
- Reflect
Clipper
Bij de installatie van Evernote op een pc of Mac wordt ook een clipper geïnstalleerd. Hiermee kun je een plaatje in een notitie openen dat je met pijlen, rechthoeken, cirkels, highlights e.d. kunt opmaken. Als je met de cursor op een plaatje in een notitie staat, popt de clipper op:  Als je op Annotation klikt wordt de clipper geopend. In de zijbalk staan de opmaakmogelijkheden.
Als je op Annotation klikt wordt de clipper geopend. In de zijbalk staan de opmaakmogelijkheden.
Webclipper
Op je browser kun je een plugin installeren: de webclipper. Daarmee kun je een webpagina of een deel daarvan clippen en naar Evernote sturen. Daarbij kun je aangeven naar welk notitieboek en met welke labels. Op basis van eerdere webclips die je gemaakt hebt geeft Evernote vaak zelf al suggesties van notitieboek en labels. De webclipper-plugin wordt in je browserbalk geïnstalleerd:
Ben je op een webpagina die je wilt clippen, dan klik je op de Webclipper. Er wordt een pop-up geopend waarin je een aantal mogelijkheden hebt:
Je kunt de Webclipper hier downloaden.
Reflect
Op een gegeven moment heb je zoveel nuttige, handige zaken verzameld in Evernote, dat je niet meer weet wat je allemaal hebt: de unknown knowns. Daar is een handige tool voor gekomen: Reflect. Reflect stuurt je op door jou aangegeven momenten een overzicht van een aantal notities volgens een door jou aangegeven filter. Bijvoorbeeld: op zondag om de andere week maximaal 5 notities die voldoen aan de label-combinatie: ‘schrijven’ en ‘marketing’. Je kunt op die manier zoveel filters instellen als je wilt. Reflect heeft ook een Google Chrome extension; heel handig als je die browser gebruikt.Reflect vind je hier.
Verschillende soorten accounts
Een aantal van de belangrijkste verschillen tussen de drie soorten accounts: (zie ook de informatie van Evernote over het Premium-acount):
| Gratis account | Premium | Business |
| gratis is gratis, uiteraard | €5 per maand of €40 per jaar | €10 per maand |
| delen van notitieboeken; alleen lezen | delen van notitieboeken, met schrijfrechten | hetzelfde als Premium, plus zakelijke notitieboeken om in samen te werken |
| offline werken mogelijk op pc en Mac | offline werken ook mogelijk op Android en iOS | offline werken ook mogelijk op Android en iOS |
| 1 GB per maand opslagruimte | 2 GB per maand opslagruimte | 2 GB extra opslagruimte per gebruiker voor de zakelijke notitieboeken |
| – | – | zakelijke notitieboeken waar je medewerkers lid van kunnen worden |
| – | – | gebruik van zakelijk mailadres voor zakelijke notities |
| – | – | webclipper-extensies die verwante notities tonen in zakelijk notitieboeken waar je lid van bent |
| een notitie mag maximaal 25MB zijn | een notitie mag maximaal 100MB zijn | ? |
| – | je kunt oudere versies van je notities bekijken | je kunt oudere versies van je notities bekijken |
| – | je kunt binnen Office-documenten en pdf-bestanden zoeken | je kunt binnen Office-documenten en pdf-bestanden zoeken |
| – | herinneringen (reminder) | herinneringen (reminder) |
| Evernote-mailadres | aanpasbaar Evernote-mailadres | aanpasbaar Evernote-mailadres |
| – | schakelen tussen gebruikers (accounts) zonder uit te hoeven loggen | schakelen tussen gebruikers (accounts) zonder uit te hoeven loggen |
| kleine advertenties onder zijbalk | mogelijkheid advertenties uit te schakelen | mogelijkheid advertenties uit te schakelen |
Ter afsluiting: Evernote wordt continu verder ontwikkeld, er komt steeds functionaliteit bij, bestaande functionaliteit wordt verbeterd, er komen nieuwe apps en tools, enzovoort. Hou de website van Evernote dus in de gaten.
PS: Hier lees je meer over schrijfhulpjes.