 In het artikel Een boek schrijven vind je vragen en antwoorden voor zowel beginnende schrijvers als mensen die al begonnen zijn met schrijven. Een van de voetangels en klemmen als je een boek aan het schrijven bent, is het overzicht en inzicht houden. In dit artikel beschrijf ik hoe ik dat probleem heb aangepakt. Met Eerste Eigenaar, mijn boek waarmee ik november 2012 ben begonnen, moest ik gaandeweg steeds allerlei dingen terugzoeken. Bijvoorbeeld of een personage op een bepaald moment in de verhaallijn iets al kon weten. Of juist niet. Of dat sommige personages elkaar al kenden. Of juist niet. Dat was best lastig, want ik moest dat steeds gaan terugzoeken, en naarmate mijn boek meer tekst bevatte – een fenomeen waar ik op zich wel blij mee was – werd het ook steeds lastiger iets terug te vinden. Om die reden heb ik toen in een ander document bijgehouden wie wie kende, wat er wanneer gebeurde, enzovoort. Ik vulde dat aan met karakterbeschrijvingen en een verhaallijn. Dat was wel handig, maar kon best nog wel handiger, en daarnaast kreeg ik behoefte aan veel meer van dat soort aantekeningen waarin ik snel iets kon terugvinden. Dat leidde tot de inzet van Evernote*.
In het artikel Een boek schrijven vind je vragen en antwoorden voor zowel beginnende schrijvers als mensen die al begonnen zijn met schrijven. Een van de voetangels en klemmen als je een boek aan het schrijven bent, is het overzicht en inzicht houden. In dit artikel beschrijf ik hoe ik dat probleem heb aangepakt. Met Eerste Eigenaar, mijn boek waarmee ik november 2012 ben begonnen, moest ik gaandeweg steeds allerlei dingen terugzoeken. Bijvoorbeeld of een personage op een bepaald moment in de verhaallijn iets al kon weten. Of juist niet. Of dat sommige personages elkaar al kenden. Of juist niet. Dat was best lastig, want ik moest dat steeds gaan terugzoeken, en naarmate mijn boek meer tekst bevatte – een fenomeen waar ik op zich wel blij mee was – werd het ook steeds lastiger iets terug te vinden. Om die reden heb ik toen in een ander document bijgehouden wie wie kende, wat er wanneer gebeurde, enzovoort. Ik vulde dat aan met karakterbeschrijvingen en een verhaallijn. Dat was wel handig, maar kon best nog wel handiger, en daarnaast kreeg ik behoefte aan veel meer van dat soort aantekeningen waarin ik snel iets kon terugvinden. Dat leidde tot de inzet van Evernote*.
Wat is Evernote
Evernote is, kort samengevat, een digitaal notitieboek (of liever gezegd: een set van notitieboeken) dat je vanuit al je apparaten kan benaderen. Hier kun je Evernote downloaden. In een aantal artikelen, beginnend met deze, geef ik meer info over dit buitengewoon handige, voor van alles inzetbare tool.
Evernote als handige allesweter
Evernote ben ik voor mijn volgende boek vanaf het begin gaan gebruiken. Of eigenlijk al voordat ik met dat boek begon; vanaf het moment dat ik het idee voor dat boek had, stop ik elke inval, elke karaktereigenschap, elk personage, elke naam, elke mogelijke passage, elke wat-dan-ook dat interessant voor mijn boek zou kunnen zijn, op het moment dat die inval oppopte, meteen in Evernote. Dat doe ik op allerlei manieren. Achter mijn pc: via de local client; thuis op de bank hangend/bij een workshop/op straat/op een andere plek: via de app op mijn iPad of telefoon; in de auto: ik tik de app op mijn telefoon aan en spreek de notitie in. En omdat Evernote steeds met elk apparaat synchroniseert, heb ik altijd, overal, mijn boeknotities bij de hand, ongeacht hoe ze tot stand zijn gekomen. Ik gebruik Evernote ook voor andere zaken dan alleen voor mijn boek. Om te voorkomen dat ik door de notitiebomen het boekbos niet meer zie, heb ik daarvoor een apart notitieboek en een aantal labels aangemaakt.

Labels gebruiken

Labels kun je aan je notities koppelen en zijn daarmee een handig groeperingsmechanisme. Evernote is heel krachtig in het zoeken, maar vindt uiteraard alleen notities op een zoekwoord als dat woord in de notitie voorkomt. Voor begrippen waarop je je notities wil kunnen terugvinden zonder dat die per se in je notitie voorkomen, kun je labels gebruiken. Voorbeeld: ik heb een label ‘uitspraken’, die ik aan notities koppel waarin ik een uitspraak, een aforisme, e.d. heb genoteerd. Als je ook voor elk van je (hoofd)personages een label maakt en je wilt kunnen zien welk personage je welke uitspraken kunt of hebt laten doen; dan koppel je naast het label ‘uitspraken’ ook het label met de naam van het betreffende personage. Maar let op: als je veel labels hebt zorgt dat voor veel mogelijke combinaties en als je niet uitkijkt kan dat al gauw uit de hand lopen. Ook bestaat er het risico dat je labels voor een paar notities verzint die vervolgens een zachte dood sterven. Of dat je ‘dubbele’ labels verzint: dat je een nieuw label aanmaakt zonder dat je je realiseert dat je al een soortgelijk label hebt. Denk dus bij elk label dat je aan je voorraad labels wil toevoegen na:
- Is het label op zichzelf nuttig? Komt bijvoorbeeld het label niet al als tekst in de notities voor?
- Kan ik het label in een zinvolle combinatie gebruiken?
In de notitielijst staan je notities. Als je alleen de notities met een bepaald label wil zien, klik je in het menu links op het betreffende label. Alleen notities met dat label verschijnen dan in de notitielijst. Wil je een combinatie van twee of meer labels zien, typ dan in het zoekvenster in: tag:<label1> tag:<label2>. Bijvoorbeeld: als je in dit voorbeeldnotitieboek alle passages wil zien waarin zowel Kate als Rafael voorkomen, dan typ je: tag:passage tag:Kate tag:Rafael. Meer over labels in de artikelenreeks over Evernote, beginnend met dit artikel.
Tijdlijnschema

Om nog beter overzicht te houden heb ik een notitie gemaakt met een plaatje met een tijdlijnschema. In de schermprint van dit voorbeeld van een tijdlijnschema zie je onderin de tijdlijn met daarin data (datums) die de periodes in het verhaal aangeven. Die periodes heb ik in de rode lijn daarboven aangeduid met A, B, C, enzovoort, met in elke periode een korte beschrijving van wat er in die periode in het verhaal gebeurt. De rode lijn geeft ook de ups en downs aan in het verhaal aan. Je kunt zoiets natuurlijk opzetten als je wilt. Voor jou werkt een ander plaatje wellicht beter, of misschien heb je juist helemaal geen behoefte aan zo’n soort overzicht. Hier dient het slechts als voorbeeld. Ik gebruik een tijdlijnschema omdat ik het prettig vind om van mijn notities te weten waar die in de tijd thuishoren. De letters die periodes aangeven letter heb ik als labels opgenomen en die labels koppel ik aan notities. Zo weet ik van elke notitie waar die chronologisch in het verhaal thuishoort.
Sneltoetsen gebruiken
Omdat ik vaak even snel wil terugzoeken hoe mijn tijdlijnschema er ook alweer uitziet, is het prettig dat plaatje direct onder handbereik te hebben. Daarvoor zijn de sneltoetsen handig:  Je maakt een sneltoets voor een notitie door deze naar het sneltoetsendeel in het linkermenu te slepen.
Je maakt een sneltoets voor een notitie door deze naar het sneltoetsendeel in het linkermenu te slepen.
Een notitie openzetten
Wat ik ook vaak doe als ik tijdens het schrijven veel in en met Evernote bezig ben, is dat ik een notitie ‘open’ zet: door te dubbelklikken op de notitie in de notitielijst, wordt deze in een eigen venster geopend en blijft beschikbaar als je in het hoofdvenster naar andere notities springt.
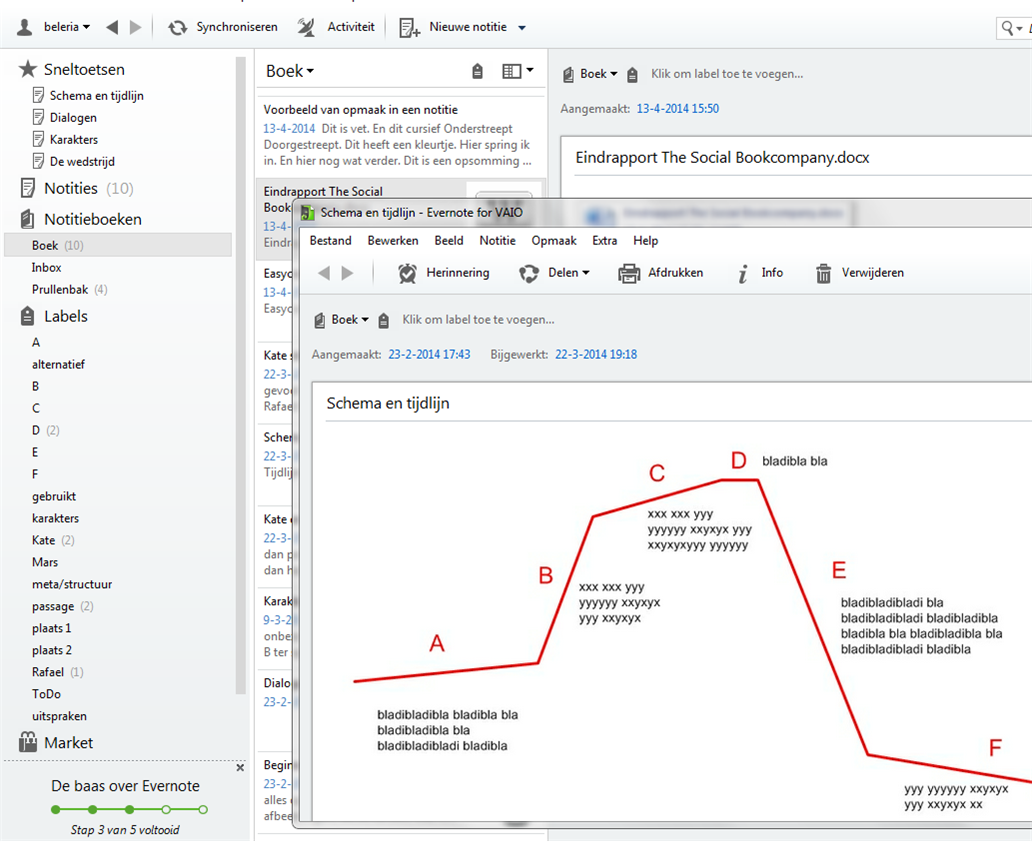
Alle links op een rijtje
PS: Hier lees je meer over schrijfhulpjes.
*Inmiddels gebruik ik hiervoor Scrivener.